Este es uno de los capítulos del tutorial GNOME. Instala, configura, personaliza y disfruta.. Encontrarás los enlaces a todos los de capítulos, al final de este artículo.
Una vez ya conocemos el entorno en el que nos vamos a mover, conviene saber como podemos configurar GNOME y por supuesto, personalizarlo. De esta forma podremos sacarle el máximo provecho. En este primer artículo referente a la configuración de tu equipo, daremos un vistazo general a las posibilidades que nos ofrece, centrándonos en el apartado de configuración personal de GNOME.
Como configurar GNOME al detalle.
Para configurar GNOME, vamos a entrar en el menú de configuración del equipo. Para ello accedemos al menú pulsando los iconos de la derecha del panel superior.
Pulsamos el botón de las herramientas y nos aparecerán todas las configuraciones.
Para configurar GNOME, tenemos tres grandes bloques:
- Configurar GNOME desde el punto de vista personal. Todo aquello relativo al usuario. Aquí se recogen aspectos como el idioma, la privacidad, el fondo de pantalla, etc.
- Configurar GNOME desde el punto de vista del hardware. En este segundo bloque, se recoge todo lo relativo a los dispositivos conectados con tu equipo, y al propio equipo. Por ejemplo, impresoras, ratón y touchpad, sonido o la pantalla, etc.
- Configurar GNOME desde el punto de vista del Sistema. En este último bloque encontraras cuestiones relativas a tu sistema, como la fecha, las opciones de accesibilidad, etc.
Configurar GNOME. Configuración personal
Como he comentado en la introducción, en este primer artículo, veremos con detenimiento como modificar tu configuración personal.
Buscar
Cuando accedemos al modo perspectiva pulsando la tecla Super, aparece un cuadro de texto donde podemos realizar búsquedas. ¿Pero que podemos buscar?.
Prácticamente puedes buscar casi cualquier cosas. Desde contactos, documentos, eventos del calendario, contraseñas, aplicaciones.
Incluso podrás realizar operaciones matemáticas.
Pero además, con la ventaja de que puedes seleccionar aquello que quieres o que no quieres que te aparezca en tus resultados de búsqueda. O aquello que no quieres que se registre.
Igualmente puedes establecer donde quieres o no quieres, buscar documentos, imágenes, fotos, vídeos, etc. Los propios definidos por el sistema, o aquellos que quieras añadir.
¿Y quien se encarga de registrar todos nuestros actos?
Tracker
GNOME dispone de un motor de búsqueda conocido como Tracker. Esta herramienta se encarga tanto de registrar información y metadatos, como de realizar las búsquedas.
Se trata de una potente herramienta, que seguro que mejorará tu productividad y te permitirá dedicarte a las cosas importantes. Ya no te tienes que preocupar donde guardas un archivo, con solo una palabra que aparezca en el documento, es suficiente para que Tracker lo localice. Lo mismo se puede decir de una canción, que la puedes buscar tanto por el título, como por el autor, o el álbum (siempre y cuando tenga esa información).
De esta forma, Tracker, se encarga de extraer la meta información de un documento, como una canción, y guardarlo en un archivo indexado, para posteriormente recuperarlo fácilmente.
Desde este apartado, podemos configurar GNOME para que registre lo que necesitemos, o que no lo registre, atendiendo al equilibrio privacidad versus comodidad.
Cuentas en línea
El sistema de cuentas en línea de GNOME nos permite conectar las cuentas de nuestros servicios de internet como GMail, Facebook, Twitter, etc, con GNOME y sus aplicaciones.
De esta forma tu solo tienes que añadir la cuenta de tu servicio en cuentas en línea, y no te tendrás que conectar desde las aplicaciones de GNOME. Así, solo tienes que realizar una conexión.
Añadir una cuenta es algo tan sencillo como pulsar el botón de Añadir una cuenta en línea y seleccionar el servicio que quieres añadir.
Por ejemplo, en el caso particular de Gmail, te da acceso desde el explorador de archivos a Google Drive. Así tienes todos los archivos fácilmente accesibles. Este acceso no significa que tengas sincronizado tu directorio con Google Drive, si no que te permite acceder fácilmente a los archivos, sin necesidad de utilizar el navegador de internet. Actualmente me ha dado algún problema, y aunque parece que no accede, si cambias de un directorio a otro de tu equipo, el acceso se actualiza.
Igualmente te da acceso a tus calendarios de Google Calendar, con lo que tienes resuelto la sincronización entre calendarios, lo que evidentemente es otro gran mejora en lo que a productividad se refiere.
Personalizar el fondo de pantalla
El siguiente aspecto que nos deja configurar GNOME, y personalizarlo, es el fondo de pantalla, y la pantalla de bloqueo.
Modificar el fondo de pantalla
Para modificar el fondo de pantalla, Ubuntu GNOME, te ofrece tres posibilidades:
- Utilizar los fondos de escritorio que tiene predefinidos. Aunque también puedes instalar a través de paquetes externos mas fondos de escritorio. Por ejemplo, puedes encontrar diferentes e interesantes fondos, fácilmente instalables, en los siguientes artículos:
- Wily Werewolf Wallpaper Contest, mas fondos de pantalla en Ubuntu
- Todos los fondos de pantalla de Chromecast en Ubuntu
- Los famosos fondos de pantalla de Sylvia Ritter. Ubuntu Animal Wallpapers by Sylvia Ritter para Ubuntu y derivados
- Instala 100 fondos de pantalla de Vivid Vervet en Ubuntu
- Ubuntu Wallpaper Contest para Trusty Tahr
- También puedes utilizar tus propias imágenes. Ya sea las que están en el directorio Imágenes, o bien, definiendo tu mismo el directorio que quieras.
- O bien, simplemente definiendo un color de fondo.
Modificar la pantalla de bloqueo
Al igual que sucede con los fondos de pantalla, también te permite elegir entre los que tiene instalados por defecto (o que le has instalado tu), los que tu selecciones de un directorio o simplemente colores como pantalla de bloqueo.
Personalizar las notificaciones
Pero, ¿que es una notificación?. Las notificaciones son mensajes o advertencias, que lanza una aplicación o el propio sistema, para advertirnos de algo o para llamar nuestra atención. Por ejemplo, el sistema, te mostrará una notificación cada vez que recibas un correo.
Al contrario que sucede en otros entornos de escritorio, Ubuntu GNOME, dispone de una bandeja de mensajes. Aquí, encontrarás todas las notificaciones que se han ido mostrando a lo largo de la sesión activa, y que no has eliminado, o que simplemente no se pueden eliminar.
Para acceder a la bandeja de notificaciones puedes haz clic en el reloj situado en el panel superior o simplemente utiliza el atajo de teclado Super + M.
Pero ¿como podemos controlar las notificaciones que aparecen?, es decir, ¿existe algún método para indicar de que aplicación queremos que muestre notificaciones y cual no?. Si para esto, tenemos este apartado dentro de la configuración.
Aquí podemos seleccionar dos opciones principales:
- Podemos elegir si queremos que aparezcan las notificaciones o no. De forma que la mayoría de las notificaciones no aparecerán. Solo aparecerán las importantes. Sin embargo, no te tienes que preocupar puesto que se guardan en la bandeja de notificaciones. De esta forma podemos evitar distracciones y centrarnos en nuestro trabajo.
- También podemos elegir si queremos que las notificaciones aparezcan en la pantalla de bloqueo. Con este segundo punto debemos tener cuidado, depende de donde nos encontremos. Si no tenemos en cuenta esta opción, podemos estar mostrando información sensible, nada recomendable.
Además de esto podemos enceder o apagar las notificaciones de una aplicación, o de varias de ellas. De esta forma, evitaremos que alguna aplicación que no queramos nos moleste mientras estamos desarrollando nuestro trabajo.
Privacidad
Este es un aspecto que muchos usuarios agradecerán. Sobre todo hoy en día, que el tema de la privacidad está en boca de todos. A pesar de ello, insisto, como ya he comentado en otras ocasiones, que hay que hacer un balance entre privacidad y comodidad. Y por otra parte, no hagas lo que no quieras que se sepa.
De cualquier forma, Ubuntu GNOME tiene las herramientas necesarias para preservar tu privacidad en la medida de lo posible. Así podemos acceder al siguiente apartado de la configuración de nuestro sistema.
La configuración de la privacidad en GNOME te permite controlar si quieres que determinados aspectos de tu escritorio, sesión o sistema, puedan ser accesibles o visibles a otros usuarios. Además, es posible desde este centro de control de la privacidad, limpiar la información histórica de uso del ordenador, así como limpiar la de archivos innecesarios.
Así desde el centro de control de privacidad, podemos gestionar los siguientes aspectos:
- Bloqueo de pantalla. En general, es recomendable que cuando no estés delante de tu equipo bloquees la pantalla, ya sea de forma manual o automática. Esta regla general deberías cumplirla, incluso aunque solo utilices el ordenador en tu casa. Desde este apartado de la configuración puedes hacer que la pantall se apague de forma automática, y que se bloquee ( o no). También desde aquí puedes elegir si mostrar notificaciones en la pantalla de bloqueo.
- Servicios de ubicación. Aquí puedes elegir si quieres que una determinada aplicación pueda conocer tu posición geográfica o no. Esto depende de tus necesidades. Por ejemplo Google Maps, requiere tu posición geográfica para ayudarte en tu localización. Si no quieres que esto se sepa, aquí tienes como hacerlo.
- Uso. Como ya he comentado anteriormente, el sistema registra toda tu actividad con la idea de ayudarte posteriormente. Así, te muestra los archivos que has utilizado recientemente, etc. Normalmente cuando trabajas con algún archivo, no lo haces en una única ocasión, sino que lo editas en dos o tres (o mas) ocasiones. Es bueno tenerlo a mano, para no tener que andar buscando posteriormente.
Aquí puedes elegir si quieres que el sistema registre tus actos o no, seleccionando la opción Usados recientemente. Además puedes elegir el tiempo que el sistema quieres que guarde el histórico. Tienes la opción de uno, siete o treinta días, o que simplemente guarde el histórico de por vida.
- Vaciar papelera y archivos temporales. Otro interesante aspecto que te permite controlar Ubuntu GNOME es la posibilidad de vaciar la papelera y los archivos temporales de forma automática. El sistema, te permite hacerlo de forma inmediata, o bien transcurrido un terminado tiempo a definir. Con esta opción debemos tener cuidado. Podemos borrar un documento por error y si tenemos seleccionada la opción de vaciar la papelera de forma automática puede ser un desastre.
Configurar la región y el idioma
Dependiendo de como hemos hecho nuestra instalación, es posible que nos encontremos que están en inglés u otro idioma. En este apartado podemos elegir nuestro idioma y otros.
Igualmente, también nos permite definir el formato, de nuestro sistema. Es decir como se muestran las fechas y las horas, el formato de los números (que carácter se utiliza como separador de miles o), que sistema de medida se utilizará, o cosas tan específicas como el tamaño del papel por defecto.
Más información,



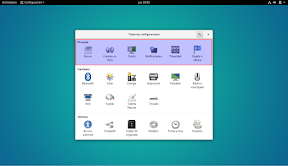
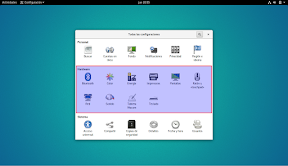




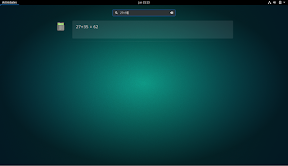








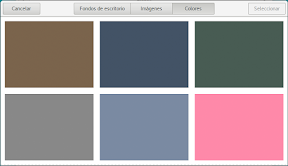



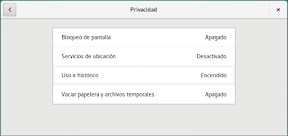
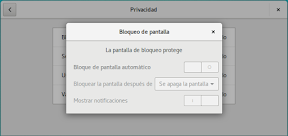





Una sugerencia… por ningún motivo agregues el ppa que actualiza el gnome, yo he usado 2 veces esa cosa y todo se va al carajo…lo único que me molesta es la instalación -_-.. en mi caso tarda eternidades en bajar las actualizaciones al instalar… alguna idea de por que sucede?.. experimentaste algo parecido?
Hola Vladimir,
Gracias por la sugerencia, lo tendré muy en cuenta. Ahora mismo me encuentro muy cómodo con la versión que tengo instalada y no quiero hacer muchas pruebas.
Respecto a la actualización, a mi cuando me ha pasado lo que he hecho ha sido cambiar el servidor. Supongo que te valdrá.
Saludos.
Bueno lo he sufrido, pero salvo ese detalle todo quedo bien. Créeme amigo no es broma lo del PPA, las nuevas características de GNOME son atractivas, pero si esta en riesgo cargarme el sistema, paso… Ademas la versión que viene en Ubuntu Gnome cumple todas mis funciones básicas y por lo que veo también las tuyas. La versión de mantenimiento corre mucho mejor, que la 16.04, cuando instale esa versión salí corriendo a Ubuntu Unity. Me encanta lo sencillo y fluido que puede ser Gnome.
Saludos y estaré esperando tus consejos y trucos sobre GNOME y su optimizacion, si es que descubres alguno.
Muchas gracias Vladimir
Gracias. Ahora estoy en una transición de no saber en que escritorio quedarme y estos tutoriales ayudan mucho.