Ayer mientras copiaba algunos archivos en un disco duro externo conectado por USB, empezó a hacer unas cosas realmente extrañas, como si se apagara, o saltará o algo así. Total, que cuando acabó de hacer las copias, pensé en comprobar el disco duro para no llevarme ninguna sorpresa, aunque simplemente estuviera haciendo una copia de los datos de mi equipo principal.
Como esto no es una operación que hagamos a diario, sino que más bien, es algo que hacemos muy de tarde en tarde, y no recordaba que herramienta fué la que utilicé la última vez, hice una búsqueda en Internet para ver que herramientas eran las mas utilizadas, pasando por alto, que muchas veces olvidamos lo que tenemos en casa que suele ser lo mejor…
En fin, me topé con Smartmontools, que es un paquete que contiene dos utilidades (smartctl y smartd) para controlar y monitorizar los sistemas de almacenamiento utilizando el Sistema de automonitorización análisis y tecnología de informes (Self-Monitoring, Analysis and Reporting Technology System -SMART-), que llevan por defecto los discos duros ATA y SCSI actuales. En muchos casos, estas herramientas proporcionan avisos de la degradación y próximo error de un disco.
Además, existe una interfaz gráfica de usuario, GSmartControl para smartctl. Sin embargo, no es válida para utilizarla con discos duros externos por USB como es mi caso, así que era necesario utilizar Smartmontools. Esta herramienta, la contaré un poco más adelante y como segunda alternativa, puesto que existen una herramienta instalada por defecto en Ubuntu, que te permitirá realizar este trabajo, sin tanto calentamiento de cabeza, o casi…
La herramienta que tienes por defecto instalada en tu Ubuntu es Gnome-Disk-Utility o Palimpsest ó en español Utilidad de discos, que puedes acceder a través del menú de Ubuntu > Administración > Utilidad de discos.
Nada más iniciarlo te encontrarás con la siguiente ventana:
Si seleccionas el disco duro que quieres investigar, verás la cantidad de opciones que tienes disponibles, incluidas las correspondientes a SMART, que he mencionado antes:
Si te fijas, la información del disco se divide en dos partes, la que está en la parte superior (unidad) se corresponde con la unidad y la que está en la parte inferior, se corresponde con cada una de las particiones (si tienes más de una claro):
Operaciones con la unidad
Tenemos tres opciones:
La primera es la de formatear la unidad, que es para formatear la unidad, como te puedes imaginar, y con la que tenemos que tener mucho cuidado (sobre todo yo, que soy muy zarpas) para no meter la pata.
La segunda opción, es para hacer pruebas de rendimiento a tu disco duro, que pueden ser de sólo lectura, para medir la tasa de lectura y el tiempo de acceso:
O una prueba de rendimiento de lectura y escritura, aunque si lo intentas, verás que no puedes, porque es necesario que el disco esté completamente vacío para probarlo:
La última operación a realizar corresponde a los datos SMART. Donde puedes a su vez hacer dos operaciones:
La primera es actualizar todos los datos que te aporta SMART. Con esto puedes ver la situación de tu disco duro, y la cantidad de información que te aporta. Si los datos empiezan a salir mal, ya te puedes esperar lo peor:
La segunda, es la realización de autocomprobaciones, hay tres modalidades, la primera dura un par de minutos aproximadamente (esto lo he probado con un disco de 500 GB), la segunda mas de una hora y la tercera unos cinco minutos aproximadamente:
El resultado de la comprobación es bastante escueto, pero suficiente:
Operaciones con los volumenes
Aquí tienes más opciones, simplemente seleccionas la partición con la que quieres trabajar y haces clic en la operación a realizar:
Por ejemplo desmontar, pero entonces te encuentras con esta ventanita:
«Sólo el administrador puede desmontar este volumen». «Pues no lo desmonto, y punto pelota» (pensarás…). Pues no!, amigo!, si quieres comprobar el sistema de archivos sin desmontar el disco te encontrarás con el siguiente mensaje:
A desmontar toca…
Iniciar Gnome Disk Utility como administrador
Efectivamente, tal y como pensabas, ahí está la solución, pero, ojito que el nombre se las trae:
sudo palimpsest
(Palimpsesto que imaginación).
Ahora, que ya estás corriendo Palimpsest como administrador, ya puedes desmontar la partición y comprobar, y si todo va bien, verás lo siguiente:
Una vez terminado con la comprobación, que no se te olvide volver a montar la partición.
¿Que pasó con el disco duro USB?
Pues el asunto, es que no puedes obtener información SMART del disco duro conectado por USB, ¿porqué? Pues, porque te da un fallo de lectura, debido al adaptador de USB:
Para poder obtener la información SMART tendrás que recurrir a la instalación de la utilidad antes indicada. Para ello haces clic en smartmontools o en un terminal:
sudo apt-get install smartmontools
Una vez instalado, corres el siguiente:
smartctl -a /dev/sdh
pero obtendrás este mensaje:
Con lo que estamos en las mismas que al principio, si lees el man de smartctl, verás que las solución está en:
sudo smartctl -a -d usbcypress /dev/sdh
y ahora si que obtendrás el resultado que esperas:
¿Y si queremos hacer los tests?
Pues en ese caso el comando a emplear será:
sudo smartctl -d usbcypress /dev/sdh -t short --log=selftest
La comprobación la hace en segundo plano, pero te informa de cuando va a terminar, para que lo tengas encuenta, y también de como abortar el test:
Una vez transcurrido el tiempo indcado, ejecutas el siguiente comando:
sudo smartctl -d usbcypress /dev/sdh -l error
y te dará un resultado como éste:


![0057_Disco duro de 1,0 TB (ATA ST31000333AS) [-dev-sda]: utilidad de discos 0057_Disco duro de 1,0 TB (ATA ST31000333AS) [-dev-sda]: utilidad de discos](https://lh3.googleusercontent.com/_bvsk5Y9JRzg/Ta76Mu4iUnI/AAAAAAAAFkQ/lDpvcdvhN3g/s288/0057_Disco%20duro%20de%201%2C0%20TB%20%28ATA%20ST31000333AS%29%20%5B-dev-sda%5D%3A%20utilidad%20de%20discos.png)
![0059_Disco duro de 500 GB (ATA ST3500320AS) [-dev-sdb]: utilidad de discos 0059_Disco duro de 500 GB (ATA ST3500320AS) [-dev-sdb]: utilidad de discos](https://lh6.googleusercontent.com/_bvsk5Y9JRzg/Ta77TpTJupI/AAAAAAAAFkY/nXMM8GiU8v0/s288/0059_Disco%20duro%20de%20500%20GB%20%28ATA%20ST3500320AS%29%20%5B-dev-sdb%5D%3A%20utilidad%20de%20discos.png)
![0061_Disco duro de 500 GB (ATA ST3500320AS) [-dev-sdb]: utilidad de discos 0061_Disco duro de 500 GB (ATA ST3500320AS) [-dev-sdb]: utilidad de discos](https://lh4.googleusercontent.com/_bvsk5Y9JRzg/Ta78iKN1NxI/AAAAAAAAFko/tqI38AkBSAQ/s288/0061_Disco%20duro%20de%20500%20GB%20%28ATA%20ST3500320AS%29%20%5B-dev-sdb%5D%3A%20utilidad%20de%20discos.png)
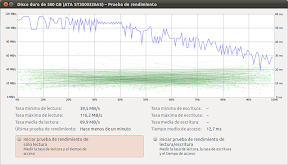



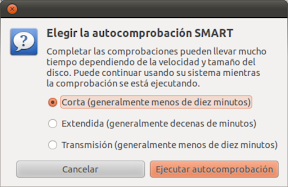

![0070_Disco duro de 500 GB (ATA ST3500320AS) [-dev-sdb]: utilidad de discos 0070_Disco duro de 500 GB (ATA ST3500320AS) [-dev-sdb]: utilidad de discos](https://lh4.googleusercontent.com/_bvsk5Y9JRzg/Ta8AgB4EX9I/AAAAAAAAFlI/3wwbOQtYiBc/s288/0070_Disco%20duro%20de%20500%20GB%20%28ATA%20ST3500320AS%29%20%5B-dev-sdb%5D%3A%20utilidad%20de%20discos.png)



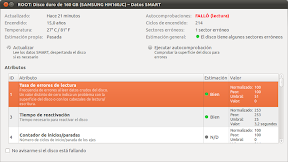
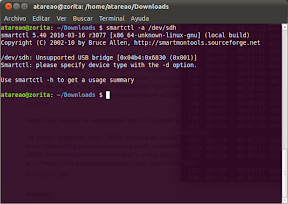



Se me ocurren dos preguntas:
#1 Cuando dices:
…Total, que cuando acabó de hacer las copias, pensé en comprobar el disco duro para no llevarme ninguna sorpresa…
Porque presupones que el fallo es del disco duro interno de tu ordenador y no del externo por USB? No es más logico que sea el USB que de fallos, provocados por golpes en el transporte p. ej.?
#2 En las imagenes 3 y 4 se aprecia que tu disco de 1TB y uno de los de 500GB (por especificar el ATA ST3500320AS conectado al controlador IDE #1) son Ext4.
Porque entonces las tienes formateadas con MBR y no GUID?
La única explicación que se me ocurre es que además de ubuntu tambien tienes instalado windows, en el segundo disco de 500GB (por especificar el ATA ST3500418AS conectado al controlador IDE #2). Y con los programas de acceso a discos duros linux desde windows solo se puede acceder a ellos si estan formateados con MBR.
Aunque según tengo entendido, las BIOS solo reconocen (para arranque) discos duros formateados con MBR. En ese caso sería logico, dado que o bien del 1TB o del 500GB #1 quieres arrancar ubuntu…
Pero aún así podrías tener uno para arranque y otro para solo almacenaje de datos, formateado con GUID…
Patrick
Hola Atareao, yo tengo un disco de 1.5 TB y esta herramienta me dice que tiene errores, miro lo datos SMART, y me da un error en «Contador de sectores reubicados» que dice que tengo 3 sectores reubicados.
El problema es que no se en que parte del disco o partición están, y no se como arreglar eso…
He probado a pasar el HD Regenerator y no me ha encontrado nada mal…
¿Como puedo averiguar en que partición de ese disco estan esos 3 sectores?, ¿como puedo arreglarlos?, cuando sepa en que partición esta ¿Formateando esa partición se arregla?, eso indica que el disco puede fallar, porque en teoría esta todavía en garantía.
Un saludo de Senpai
parece que crea el post pero luego se olvida de el, Lo siento Senpai porque no creo que te responda nunca