Introducción
Hace mucho tiempo que vengo persiguiendo esta quimera, conectarme al correo de mi empresa vía Thunderbird, en lugar de hacerlo a través del portal web. Me resulta mucho más cómodo, por innumerables razones, partiendo que el correo que se puede almacenar en la cuenta es limitado, lo cual es una verdadera molestia sobre todo si tienes que mantener la información guardada en el correo durante mucho tiempo, la necesidad de personalizar el correo enviado con firmas html, poder guardar un correo como un archivo para poder consultarlo posteriormente, etc.
Finalmente, buscando información para la conexión Android – Ubuntu, he encontrado por casualidad información sobre DavMail, y como realizar la configuración en Linux, Windows y OSX.
DavMail
Davmail es una aplicación que permite utilizar un cliente de correo electrónico como Thunderbird combinado con Lightning con un servidor Exchange, desde internet o detras de un cortafuegos, a través de Outlook Web Access. DavMail incluye una pasarela LDAP que te permite acceder a la libreta de direcciones personales, a la hora de redatar un correo, o simplemente para consulta, siendo la sincronización bidireccional, desde Exchange a Thunderbird y al revés, y acceso completo a tu calendario de Exchange.
El objetivo principal de DavMail es proporcionar protocolos estandar para el acceso en lugar del protocolo propietario de Microsoft Exchage. Lo que significa utilizar LDAP para el acceso a la libreta de direcciones, SMTP para enviar correos, IMAP para acceder a los correos en el servidor, POP para obtener los correos, CALDAV para soporte de calendario y CARDDAV para la sincronización de contactos.
DavMail está implementado en java, y por tanto funcionará en cualquier plataforma con una máquina virtual de java. Ha sido probado con éxito tanto en Windows, como Linux (Ubuntu) como en Max OSX.
Instalación en Ubuntu
Davmail está en los repositorios de Ubuntu, con lo que la instalación es bien sencilla, o haces clic en DavMail, o bien, desde el terminal:
sudo apt-get install davmail
Funcionamiento
Una vez instalado tenemos que iniciarlo, o bien con el Dash, o bien desde el terminal:
davmail
En principio deberíamos de tener un icono de notificación, pero en Ubuntu, a partir de la versión 11.04 esto ya no existe. En caso de que quisieramos habilitarlo tendríamos que seguir los pasos indicados en WebUpd8, donde te explican diferentes métodos para realizar esta operación, por ejemplo:
gsettings set com.canonical.Unity.Panel systray-whitelist "['all']"
Otro tema, es que debemos iniciar cada vez Davmail para poder utilizarlo con Thunderbird, lo que podemos hacer añadiendo esta aplicación en las aplicaciones de Ubuntu
Configuración de DavMail
La primera vez que iniciamos DavMail, veremos la ventana de configuración, pero de cualquier manera, siempre podemos hacer clic con el botón derecho del ratón sobre el icono de DavMail en el panel superior, y seleccionar la opción «Settings», la configuración será la que aparece en la siguiente ventana:
- OWA:
- Local POP : Deshabilitado
- Local IMAP: 1143
- Local SMTP: 1025
- Local HTTP: 1080
- Local LDAP: 1389
Realmente lo único que tenemos que definir es la dirección OWA, por que el resto viene definido por defecto.
Configuración en Thunderbird
Una vez ya hemos configurado DavMail, el siguiente paso es configurar Thunderbird.
Correo entrante
- Tipo de servidor: Servidor de correo IMAP
- Nombre del servidor: localhost
- Puerto: 1143
- Nombre de usuario: dominio\usuario
- Correo: usuario@empresa.es
- Seguridad de la conexión: Ninguna
- Usar identificación segura: No
Correo saliente
- Descripción: Empresa
- Nombre del servidor: localhost
- Puerto: 1025
- Seguridad de la conexión: Ninguna
- Método de identificación: Contraseña, transmitida de manera insegura
- Nombre de usuario: dominio\usuario
Calendario
Para añadir tu calendario de Microsoft Exchange, en el menú de Thunderbird seleccionamos Archivo > Nuevo > Calendario, y en la ventana que nos aparecerá seleccionamos en la red. La configuración será la siguiente:
- Formato: CalDav
- Lugar: https://localhost:1080/users/usuario@empresa.es/calendar
- Nombre del calendario: Elquequieras
- Nombre de usuario: dominio\usuario
La libreta de direcciones
Para añadir la libreta de direcciones de Microsoft Exchange, en el menú de Thunderbird, abres la libreta de direcciones Herramientas > Libreta de direcciones, y añades una nueva Archivo > Nuevo > Directorio LDAP. En la pestaña General, hacemos la siguiente configuración:
- Nombre: Empresa
- Servidor: localhost
- DN base: ou=people
- Puerto: 1389
- DN para inicio de sesión: dominio\usuario
- Usar conexión segura (SSL): No
y en la pestaña de propiedades avanzadas:
- No devolver más que esto: 500
- Alcance: Subárbol
Una vez definido la libreta de direcciones, hay que configurar Thunderbird, para que nos permita usar esta libreta de direcciones en la redacción de correos. Para ello, en el menú principal de Thunderbird, seleccionamos Editar > Preferencias, y en la ventana de configuración, seleccionamos las opciones correspondientes a Redacción, y en ella la pestaña Destinatario, marcando la opción Servidor de directorio, y seleccionando en el desplegable el nombre de la libreta (en el ejemplo, Empresa)
Conclusiones
Como ya he comentado, inicialmente estuve buscando poder utilizar Microsoft Exchange con Thudnerbird, pero al final desistí. Probablemente, esto sucedió hace un par de años. Pero probablemente, abandoné muy pronto, pues después de probar esta solución, veo que es posible. Una vez configurado, funciona perfectamente, y es una solución perfecta para aquellos que no nos convence Evolution, o que simplemente queremos usar un cliente de correo electrónico.
Más información | DavMail


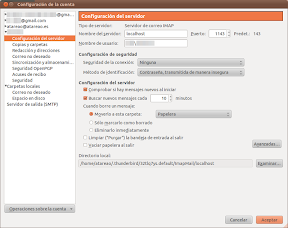


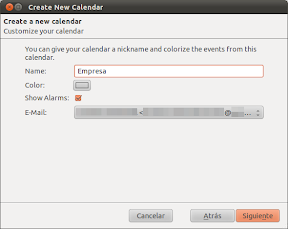
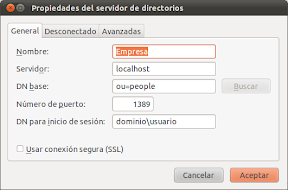

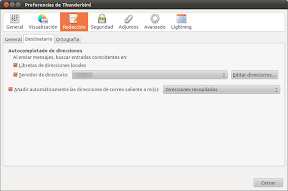
Muy bueno el tutorial, thunderbird es genial y deveras que puedo decir con confianza: sí, se puede!
Cordial Saludo
No he podido dice que el usuario y/o la contraseña es incorrecto… Auxilio.. teneía ubuntu 10.4 y funcionaba ahora tengo linux mint… y nada.. no he podido…
me pasa lo mismo, lograste arreglarlo?
¡La de horas que he perdido intentando hacer algo como esto en Thunderbird con el dichoso Exchange!. Muchas gracias atareao, que el Lado Parduzco de la Fuerza te recompense con toda clase de dichas, redichas y parabienes.
A mi me pasó lo mismo. Pero mira que es fácil…
Saludos
você conseguiu cadastrar as pastas públicas para acessar via davmail?
Podrías colaborarme.. Muestra el error «Autentication Failed: invalid user or password»
me pasa lo mismo, lograste arreglarlo?
me funciona al 50% y ya no se que es: recivo los email sin problemas pero para enviar me dice «la identificacion con el servidor localhost es incorrecte» ingreso nuevamente la clave y nada.
yo tengo windows y descargue Thunderbird y requiero conectarlo con Exchange, pero no entiendo muy bien como debo realizar esa modificacion, descargue davmail, pero no se en que momento se sincroniza con Thunderbird, agradezco si me pueden ayudar a realizar mi conexion desde 0 🙁
Voy mas alla , alguien ha compartido calendarios con Exchange bajo thunderbird??
si requiero dos correos de servidores exchange diferentes, esto me sirve? y por cierto, buen tuto. Tengo todo, mañana sera la prueba de fuego.