Introducción
Hace ya un tiempo que escribí un par de artículos sobre la sincronización entre equipos Linux y móviles o equipos con Android, «BotSync, sincronización automática entre tu android y Ubuntu» y «SSHDroid, Ubuntu y rsync, sincronizando tu móvil Android«, sin embargo, esta mañana leyendo mis rss, me he encontrada con una noticia en Linux Magazine, sobre rsync backup, que me ha llamado la atención, porque te permite tener varias configuraciones, según tus necesidades, y de esta manera sincronizar simplemente con una llamada a la configuración deseada.
rsync backup
Inicialmente es un poco complicado, pero sólo un poco, para realizar la configuración. Una vez realizada la primera el resto es muy sencillo.
Antes de seguir conviene que instales el servidor de ssh en tu máquina:
sudo apt-get install openssh-server
Una vez instalado rsync backup en tu móvil android, el siguiente paso es la configuración. Ten en cuenta que la primera vez te instalará un par de archivos binarios necesarios para realizar todas las operaciones de sincronización, pero esto sólo lo realizará la primera vez, en el resto de ocasiones, ya lo tendrás completamente configurado y no será necesario.
Nada más intalar rsync backup en tu móvil simplemente verás:
Configuración
Lo primero que es necesario realizar es crear las claves para realizar la comunicación ssh. Con esta aplicación generarás una clave privada residente en tu móvil android, y la otra que la tienes que copiar a tu máquina Linux.
Para crear las claves ssh, tienes que pulsar el botón «Generate keys», que ves en la siguiente imagen:
Durante el proceso de creación de las claves, verás la siguiente ventana, donde te indica que la clave privada se guardará en /sdcard/dss_key y la clave pública en /sdcard/dss_key.pub:
El proceso de creación de claves dura unos segundos:
Una vez creadas, lo siguiente es preguntarte a ver como te envía la clave pública para que la copies en tu máquina remota, yo lo he hecho con Gmail, pero puedes elegir cualquier otra opción, incluso, puedes copiar el archivo directamente a tu máquina o utilizar Web remote, para copiarla desde el portapapeles:
Por otro lado en la máquina Linux, tendrás que copiar el contenido del correo electrónico o de dss_key.pub en ~/.ssh/authorized_keys, a continuación de las que tengas ya instaladas allí:
El siguiente paso es añadir los perfiles (profile), tantos como queremos. Para ello en la ventana principal, seleccionamos la opción «Add profile»:
Y configuramos el perfil de sincronización:
Donde tenemos:
- Profile name: El nombre que le queremos dar a nuestro perfil de sincronización:
- Local file or directory: El directorio o archivo que queremos sincronizar. Ten en cuenta que en caso de ser un directorio, es importante añadir la barra al final.
- Username: es el nombre de usuario en la máquina Linux
- Server: La dirección IP de la máquina Linux a la que queremos conectarnos
- Port: El puerto donde nos conectaremos, por defecto el que viene configurado con Openssh que hemos instalado anteriormente es 22
- Dropbear SSH private key: la clave privada
- Remote file or directory: El archivo o directorio en la máquina Linux
Como he comentado antes, la primera vez, puede ser algo engorroso, por el tema de crear las claves pública y privada y estas cositas, pero una vez comprendes el funcionamiento es realmente sencillo e intuitivo. Una vez creado el perfil, verás algo como éste (claro que con el nombre que tu le hayas puesto):
De esta manera, a partir de ahora, cada vez que quieras sincronizar tu móvil Android, con tu máquina Linux, solo tienes que seleccionar el perfil, y verás algo similar a lo que puedes observar en la siguiente imagen:
Conclusiones
Como has podido ver, y como he comentado, la primera vez puede resultar algo engorroso, pero a partir de este punto, la comodidad es increible, sobre todo teniendo en cuenta que se trata de una sincronización con rsync, y no es necesario que copies todos los archivos cada vez que quieres sincronizar, sino que sólo se copiarán o borrarán los que difieran entre ambas máquinas, acelerando considerablemente la comunicación entre ambos equipos.
Vía | Linux Magazine
Más información | Android Market, rsync backup




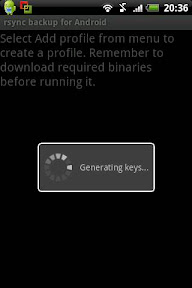
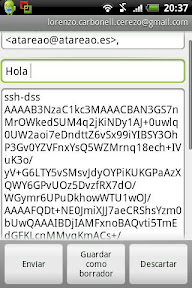

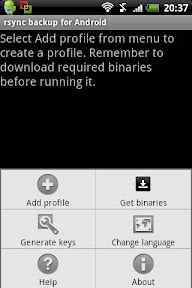


Muy bueno. Yo sincronizo fácilmente mi PC, mi Notebook y mi Tablet (con Android) gracias a Dropbox.
Puntualmente lo que más me sirve de Dropxbox para Android es que sólo baja aquellos archivos cuando uno los necesita. Dado que es una tablet, siempre requiero tener una conexión Wifi y lo que acabo de nombrar como una ventaja pareciera ser un impedimento. Pero como leo muchos libros con ella, y por el momento tiene poca memoria, tenerla llena de libros no es la mejor elección.
Voy a ver si pruebo esta aplicación. Saludos,
Ya me cuentas como te va.
Un saludo
Yo estoy buscando precisamente lo contrario: Que mi android se me actualice en el momento en que haya una novedad en la carpeta compartida. Osea, alguien sube un fichero nuevo a esa carpeta y que al instante ya lo tenga en mi movil android. Pero no lo he conseguido.
El artículo me ha parecido Muy bueno. Gracias