Una de las tareas que realizo nada mas instalar una nueva versión, es poner a punto y optimizar LibreOffice en Ubuntu. Aunque esto tampoco representa un trabajo excesivo, puesto que si tienes /home en una partición dedicada, como debe ser, la configuración queda guardada. En ese caso, solo deberás añadir los repositorios necesarios y que más adelante te indico, así como el paquete de iconos que le da ese aspecto visual que ves en la siguiente imagen.
Poner a punto y optimizar LibreOffice en Ubuntu y Linux Mint
En mi caso particular, normalmente tomo dos tipos de acciones para dejar a punto y optimizar LibreOffice en Ubuntu o Linux Mint. Por un lado aquellas acciones referentes al uso de memoria, y por otra, las referentes al aspecto visual.
En particular me gusta que LibreOffice tenga un atractivo visual, puesto que suelo pasar horas con él, y aunque se que esto supone una penalización por el incremento en los recursos utilizados, creo que es importante. También tengo que decir, que hasta la fecha no me he visto en la tesitura de tener que olvidarme del aspecto estético por un excesivo consumo de recursos.
Estar a la última
El primer paso, a la hora de optimiar LibreOffice en Ubuntu es añadir el repositorio oficial que nos permitirá tener la última versión de LibreOffice instalada en nuestro equipo, lo cual siempre será una ventaja. Para ello, en un emulador de terminal ejecuta las siguientes órdenes,
sudo add-apt-repository ppa:libreoffice/ppa sudo apt update sudo apt install libreoffice
Acelerar LibreOffice
Configurar la memoria
LibreOffice viene configurado para su uso en cualquier tipo de dispositivos. Sin embargo, si utilizas un equipo relativamente moderno, con una cantidad de RAM igual superior a los 4 GB puedes mejorar el funcionamiento. Por supuesto, que todo ello, depende del entorno de escritorio que estés utilizando, no es lo mismo Unity que Mate. En el caso de Mate, probablemente, con 2 GB de RAM ya podrás utilizar la configuración que te propongo a continuación, sin ningún tipo de problemas.
De cualquier forma, tal y como he indicado anteriormente, todo depende de los recursos disponibles, de forma, que sin lugar a dudas, si tu equipo va sobrado, no debes tener miedo en duplicar incluso los valores recomendados a continuación.
Cambios a realizar:
- Antememoria de imágenes
- Usar en LibreOffice 256 MB
- Memoria por objeto 50 MB
- Eliminar de la memoria tras 00:10
- Número de objetos insertados
- Número de objetos 50
Entorno de ejecución de Java
Además, otra opción interesante para optimizar LibreOffice en Ubuntu es que desactives el entorno de ejecución de Java. Para ello en el menú seleccionamos Herramientas > Opciones . Aquí en la pestaña LibreOffice seleccionamos Avanzado, y desmarcamos la opción Usar un entorno de ejecución de Java, tal y como puedes ver en la siguiente imagen,
LibreOffice ya no necesita utilizar el entorno de Java para ejecutarse, lo cual es una ventaja, puesto que consume bastantes recursos.
Autocompletado
Si no somos muy dados al uso del autocomplentado de palabras, una buena opción es desactivarlo. Para ello, en el menú seleccionamos Herramientas > Corrección automática > Opciones de autocorrección . Aquí seleccionaremos la pestaña Compleción de palabras y desactivaremos Activar la compleción de palabras, tal y como puedes ver en la siguiente imagen.
Mejorar el aspecto visual
Utilizar GTK+ 3.0
Si utilizas Ubuntu, Linux Mint o cualquier otra distribución derivada que utilice GTK+ 3.0, el primer paso que debemos tomar es el de habilitar la integración de LibreOffice con GTK.
Para ello, en un emulador de terminal, ejecutaremos las siguientes órdenes,
sudo apt install libreoffice-gtk3 sudo apt remove libreoffice-gtk2 sudo apt remove libreoffice-gtk
Utilizar el paquete de iconos Sifr
El siguiente paso, consistirá en añadir Los iconos Sifr y por supuesto configurarlo para su uso. Para ello, en un emulador de terminal ejecutaremos la siguiente orden,
sudo apt install libreoffice-style-sifr
Una vez instalado, en el menú seleccionamos Herramientas > Opciones . Aquí en la pestaña LibreOffice seleccionamos Ver y posteriormente en Interfaz de usuario seleccionamos como estilo de iconos Sifr
Temas de Firefox
Otro aspecto que nos ayudará a mejorar el aspecto de LibreOffice es el uso de Temas de Firefox. El uso de las personalizaciones viene a partir del complemento Personas de Firefox y son temas de fondo. Su uso, le da un aspecto muy atractivo a la LibreOffice, pero como contrapartida, nos encontramos que consume muchos recursos. Con lo que depende del equipo que tengas.
En mi caso me he decantado por Abstract Black que es el que puedes ver en la introducción del artículo. Para seleccionarlo, en el menú seleccionar Herramientas > Opciones . Aquí en la pestaña LibreOffice seleccionamos Personalización y Tema propio …
Más información,




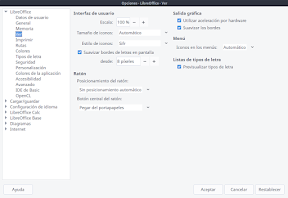
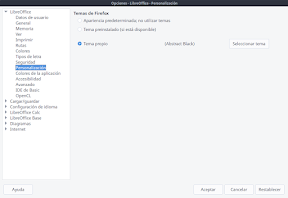
Qué PPA es el que usás? No logro ubicarlo. En mi caso uso el que dice Libre Office 5.1.X hasta que la versión 5.2 se vuelva estable.
Hola LinuxUserArgentina,
Tal y como indico en el artículo, el PPA que utilizo es: ppa:libreoffice/ppa
Y no la tienes? Que versión de Ubuntu utilizas?
Saludos
Eso lo sé. Quería saber si es un PPA oficial, no oficial, etc. Y si es la rama estable o es la «fresh». Estoy usando Ubuntu 16.04.1. Gracias!
Hola Lorenzo.
He probado a cambiar el tema GTK, como sugieres, pero el resultado es el que ves en la captura que he subido. Es raro, con toda la botonera en oscura, y casi ni se ven los botones.
Lo que hice fué instalar gtk-3 y, como sugieres luego, desinstalar libreoffice-gtk2 y libreoffice-gtk.
Tiene que haber algo que no he hecho bien.
Te cuento, por si tuviera algo que ver, que el tema de escritorio que uso es Arc-Darker y los iconos Papirus.
Tienes idea de a que puede deberse?
Hola Sr. Paquito,
Es debido al tema, pero con otros como Radiance ó Ambiance también sucede lo mismo. Tienes que aplicar un tema de Firefox, como por ejemplo https://addons.mozilla.org/es/firefox/addon/abstract-black/.
Prueba y ya me comentas.
Un saludo
Efectivamente, tal cual.
He puesto un tema de Firefox y listo, solo que he preferido usar un gris pálido muy parecido al color por defecto, que se llama
«simple def».
Ahora todo está en orden.
Muchas gracias, Lorenzo.
¡¡¡MUCHAS GRACIAS!!! Sugerencia: dediquen un par de horas a aprender todo lo que se puede hacer con Libre Office. Hay dos tipos de «críticas» contra este programa y que lleva a la gente a usar Microsoft Office: 1) supuestamente es «feo», y 2) no se pueden hacer algunas cosas. Ambas cosas son realmente mentira. Ni siquiera es tanto problema el asunto de las fuentes porque hay sitios de los que te descargas muuuuuchas tipografías. En verdad que estoy contento, sobre todo por el tip de la memoria y del java: va súper rápido la aplicación.
O así… 😉
Pues he probado con linbreoffice-gtk3 y lo he quitado y he vuelto a gtk2 porque hace algo extraño, los checkboxes no cambian de estado al pulsarlos. Si que tiene efecto el click, pero el icono no pinta la marca en la caja.
Con gtk2 tengo un efecto extraño también, pero es menos grave. La primera ventana que abro de libreoffice me sale con una barra de menú vacía que si hago click en ella aparecen los items de los menús superiores, pero en la segunda ventana que abro ya no aparece. Parece un glitch menor.
Xubuntu 16.04 con la versión incluída en los repositorios, no el PPA:
Al quitar libreoffice-gtk2 y libreoffice-gtk y remeplazar por libreoffice-gtk3
El color por defecto de la barra de menu es blanco con letras blancas usando gtk3. Si vuelvo a gtk2/gtk el menu respeta el color del theme del sistema.
Debe ser que xfce aun no tiene soporte completo para themes gtk3 y por eso no respeta los colores globales.
Seguramente Marco. Parece que ahora Xfce ha aumentado el soporte a Gtk3. A lo mejor funciona.
Gracias